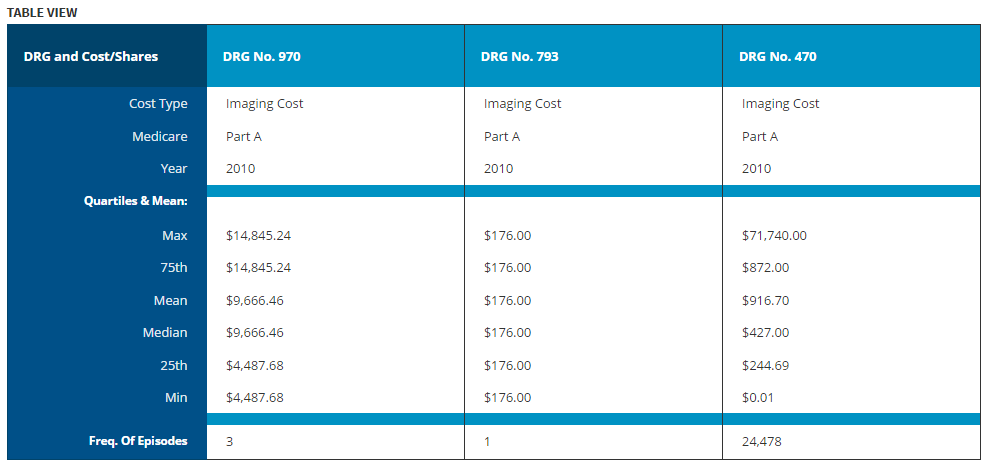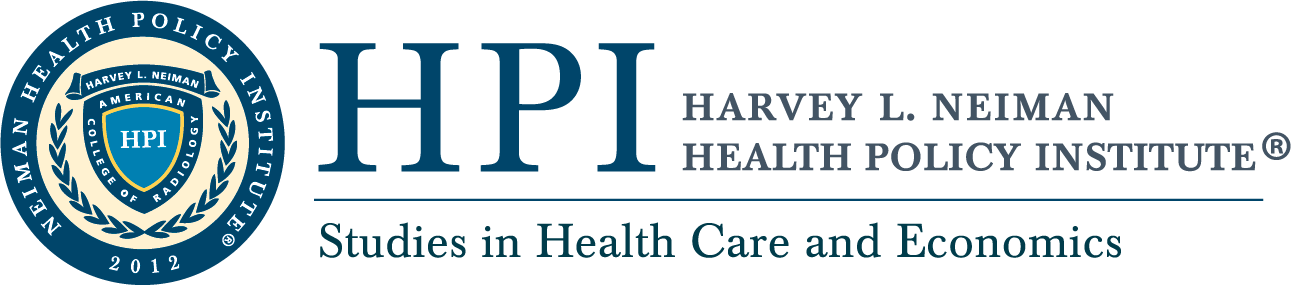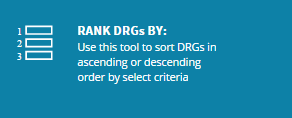ICE-T Inpatient Cost Evaluation Tool
Ranking DRGs
The Rank tool lets users rank inpatient DRG data by several different components. Users can view several years of DRG data from nationally aggregated Medicare Part A or Medicare Part B data. The tool allows users to rank inpatient DRGs by the frequency of episodes, by the mean cost, by the minimum cost, by quartiles, and by the maximum cost. The tool allows users to rank DRGs by several metrics, and the rankings can be displayed in terms of the imaging cost, the imaging share of cost, or the total cost. Users can access the tool by using the navigation bar or by click on the “Rank DRGs By:” box.
DRG ranking information is displayed in the right-hand side “Custom Rank DRGs” box. The column titles display the DRG rank, DRG number, and the data which users have selected. The default view ranks DRGs by the 25th quartile for Medicare Part A Total Cost in 2013. Let’s change our selections in the left-hand box “Select One From Each”.
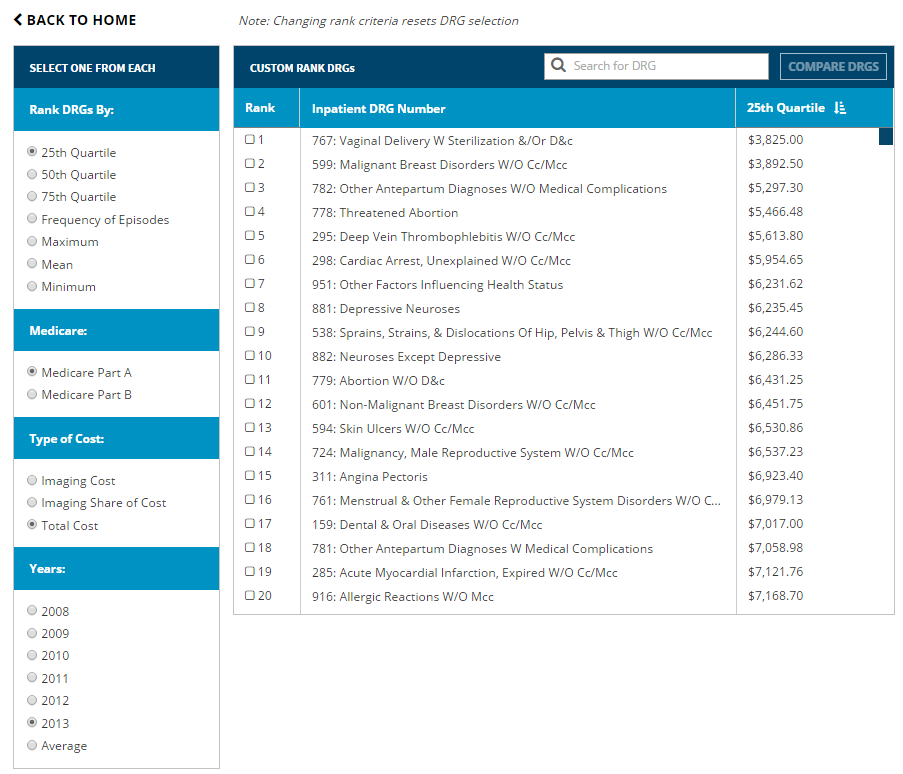
Let’s select Mean under “Rank DRGs By:”, Medicare Part B under “Medicare:”, Imaging Cost under “Type of Cost”, and Average under “Years:”. Note that when users rank DRGs by frequency, changing the Medicare component or Type of Cost the ranking will not change as the frequency is always the same within a given year.
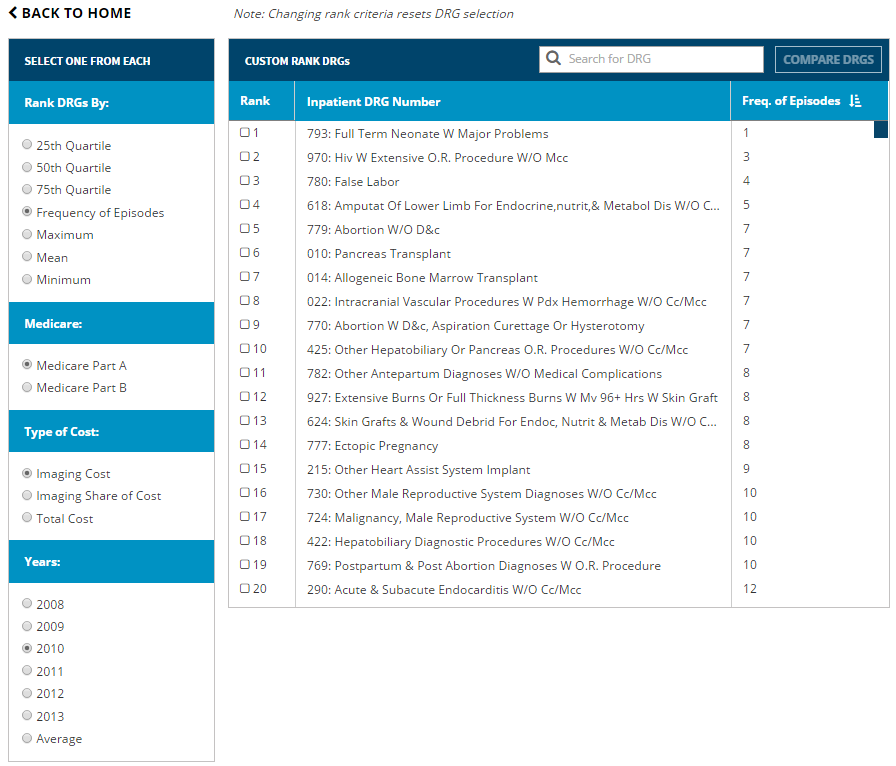
As you can see, the rankings have changed for the DRGs. Users can scroll through the inpatient DRG rankings using the scroll-bar on the right-hand side of the “Custom Rank DRGs” box. Users can also change how the ranking order is displayed. By default, the DRG rankings are displayed in ascending order; that is, from smallest to largest. The DRG rankings can instead be displayed in descending order, from largest to smallest, by clicking the arrow in the last column title of the “Custom Rank DRGs” box.
If you want to know the rank for a specific DRG, you can also search for it in the search box. Users can enter either the DRG number or a keyword. Let’s search for “joint replacement”.
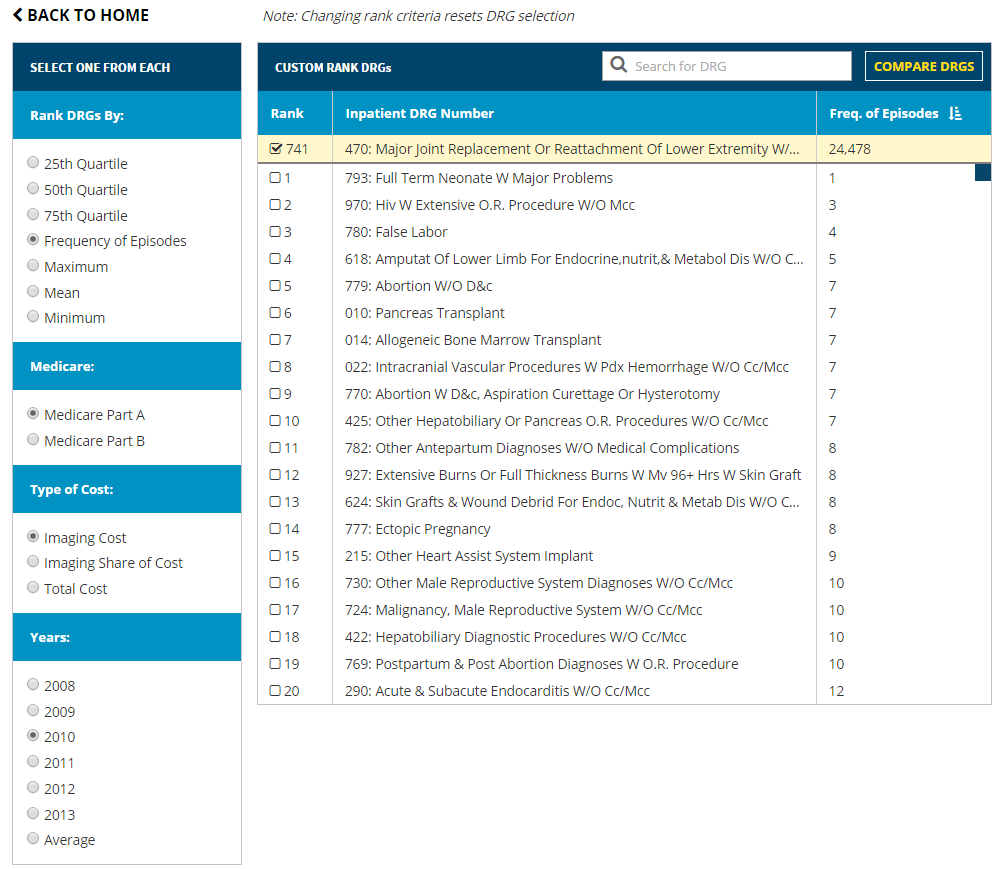
DRG 469 and 470 are now the only DRGs listed. Click the box next to DRG number to make the DRG “sticky”. Only one DRG can be selected at a time. Click on the box next to DRG 470. If you want to unselect a DRG, click the box next to the DRG again. This will clear the selection. The rest of the DRGs will appear again. Choose two more DRGs. Now we can compare the selected DRGs using the Compare tool. Click the “Compare DRGS” box in the top right-hand corner.
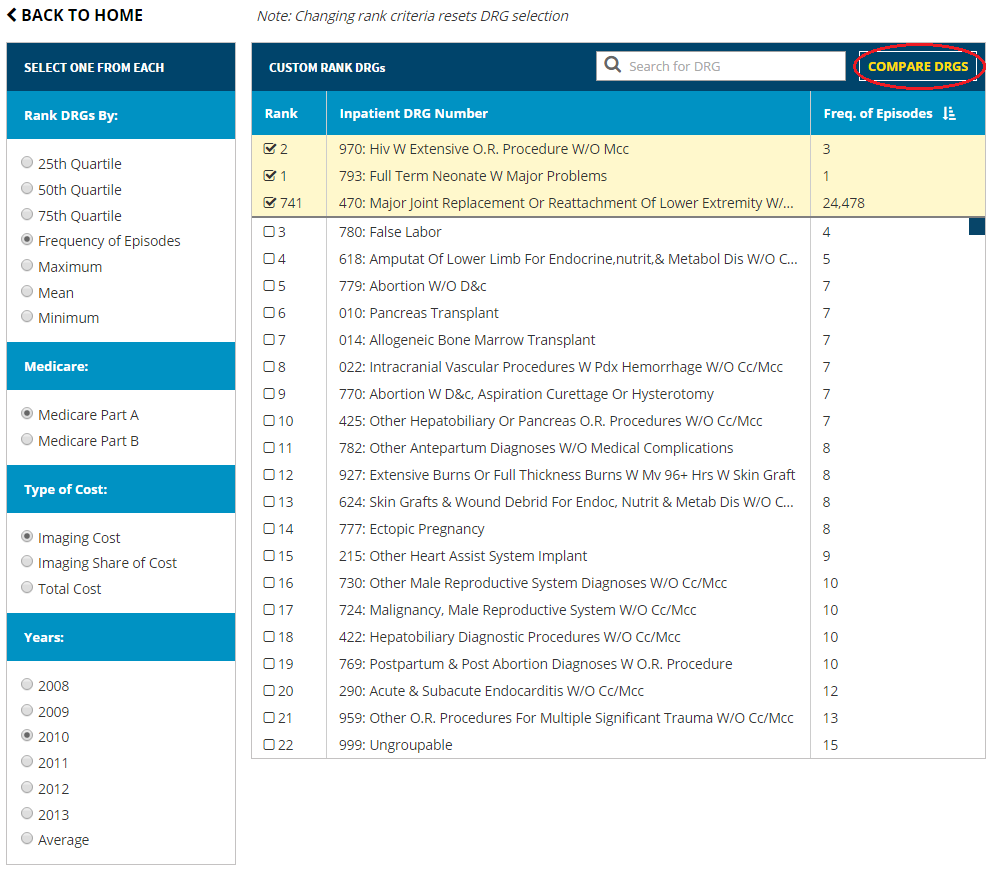
We can now view data for these DRGs in the Compare tool. Users can learn more about the Compare tool in the Compare section of the Tutorial.